3CX: Video Conferencing Advanced Features
Creating a Video Conference
The 3CX Web Client employs WebRTC technology to enable you to organize video conference calls or webinars so that your participants don’t have to download and install any additional software or plugins.
Managing a Video Conference in WebMeeting
2. “Screen Sharing” – extremely helpful when conducting a product presentation or collaborating with colleagues.
3. “Share PDF” – share documents on the spot.
4. “Whiteboard” – the ideal tool for brainstorming sessions, business presentations, or online classrooms.
5. “Polls” – create surveys to get feedback from meeting participants.

Screen Sharing
Click on the “Screen Sharing” button on the top toolbar and select to share your whole screen or a single window, browser tab, or application.
To stop screen sharing, click on the “Stop Sharing” button on the sharing status message.
Share PDF
Click the “Share PDF” button to upload and share PDFs from your “Repository” while in a meeting:
The “Shared Documents Repository” window opens to “Upload”, “Preview” and “Share” PDF documents.
All uploaded documents are saved automatically in the “Shared Documents Repository”.
Double-click a document to share it on all of the participants’ screens. Using the Share Document Toolbox at the bottom of the screen, participants can interact with the document using the Cursor, Marker, Eraser, and Text tools.
To stop sharing the document, press the “Stop Sharing” button at the end of the toolbox.
Whiteboard
Click the “Whiteboard” button on the top toolbar while in a meeting and:
Choose a “Blank” or “Dotted Grid” template to use.
Meeting participants can use the Sharing Toolbar’s tools on a shared whiteboard.
To stop sharing the whiteboard press the “Stop Sharing” button.
To stop sharing the document, press the “Stop Sharing” button at the end of the toolbox.
Snapshot
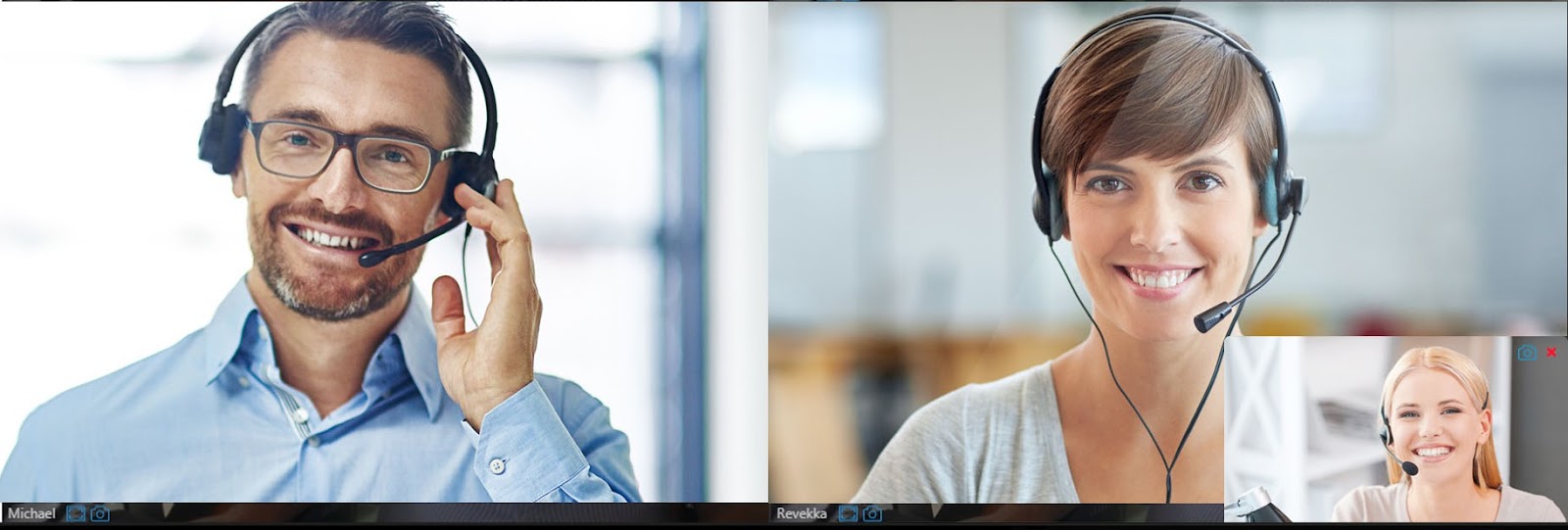
You can take quick screenshots via the “Snapshot” button on the lower left of each participant’s video frame. Screenshots taken are saved directly on the participant’s computer.
Moderate and Control Users
An organizer can perform actions and provide additional rights to participants depending on their role, by clicking on a participant’s name and selecting:
- “Organizer” – Has full control of the web meeting and can use all the available features, as well as use the Remote-Control function, control cameras, microphone, and chat access. Organizers can also accept, reject or kick a user out of a meeting.
- “Presenter” – Can share screen, reply to remote control requests, polling and sharing files and PDF documents.
- “Participant” – Can participate, reply to remote control requests and polls, chat and open shared files.
- “Remote Control” – An excellent way to provide exceptional customer service and solve problems quickly and efficiently.
- “Kick” – Immediately remove a user from a meeting. Kicked users can re-join a meeting, as “kicking” is not the same as banning a user.

Create Surveys and Poll Your Audience
With 3CX WebMeeting, organizers can actively engage with their audience and get their feedback by creating polls:
1. Click on the “Start a new Poll” button on the top toolbar to bring up the “Polling Repository” window.
2. In the “Polling Repository” window, you can create a “New” poll/survey and “Edit”, “Delete” or “Submit” an existing one.
3. Click on “New” to create a new poll.
4. Specify the poll’s title, duration, add questions and respective answer choices for the participants and click on “Save” to store the new poll in the “Polling Repository”.
5. To share a poll with users to vote on, select the poll from the “Polling Repository” window and click on “Submit” to open on all participants’ screens (as shown above) with the questions and choices specified.
6. Organizers can monitor an active poll, the percentage completed, its status (Open or Closed), the time elapsed, and a real-time summary of the participants’ answers.
7. Clicking on the “Close Polling” button completes the participant polling. Organizers can enable the “Share Results” option and then click on “Create Report”, to notify participants to download a PDF file with the poll results via the “Open Report” button.
8. Organizers can click on the “Stop Sharing” button to remove the poll from the participants’ screens and resume the meeting. Settings
Settings
To change the WebMeeting settings, click on the “Settings” icon on the right sidebar to control:
“Multimedia” options include:
- Audio input source – microphone device
- An audio output device, i.e. speakers
- Audio quality – select depending on the Internet connection’s available bandwidth
- Audio send threshold – sets the sensitivity level of the audio
- Auto Gain Control – increases or decreases your mic’s input and output automatically
- Echo cancellation – removes echo caused by the mic picking up the speakers output
- Noise suppression – filters out very specific noises like keyboard typing
- Video input source – webcam or camera device
- Video quality – select depending on the Internet connection’s available bandwidth
- Video adaptiveness – choose between “Stability”, “Balanced” and “Quality” profiles to automatically downgrade when required the video quality sent from your end, for a more stable meeting experience.
- Device test – click on the “Start” button to do a device test
“Network” – technical info, ignore network warnings option, advanced statistics, and graphs for troubleshooting connectivity issues
“Info” for more info on the current meeting and software version
Related Articles
3CX: Web Client at a Glance (Video)
From the Web Client interface, you can easily make calls, view the status of colleagues, send chat messages, and hold a video conference. Here’s a quick look at the great things you can do with the 3CX web client. The 3CX web client is a web-based ...3CX: Ring Group Management (Video)
This article covers Ring Groups and Paging Groups. What they are, who needs them, how to use them, as well as their capabilities. In more detail: What is a Ring Group? Ringing Strategies Ring Group Options Alert Paging Group Multicast Paging Group ...How To Change Your Status On The 3CX Mobile Application
Below is a short video on how you can change your work status on the 3CX mobile application.How to View the Status or Call a Co-worker on the 3CX Mobile Application
Below is a short video on how you can view the work status and call coworkers using the 3CX mobile application.How To View Call History In The 3CX Mobile Application
Below is a short instructional video that will show you how to view the Call History within the 3CX mobile application.